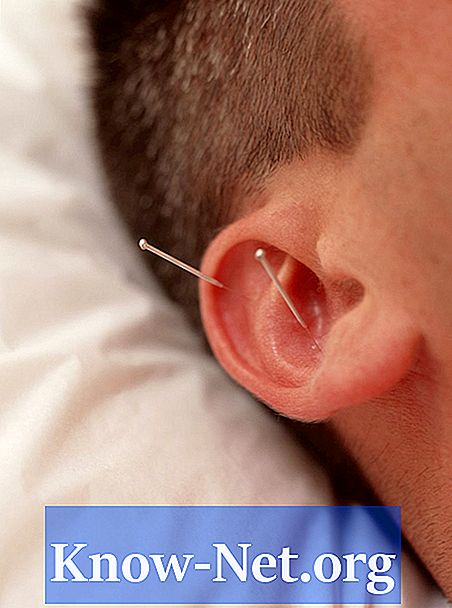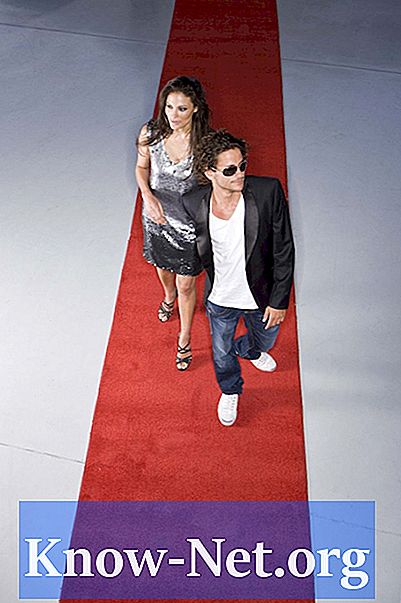Sisu
Adobe Photoshop CS5-s oma töö täpsuse suurendamiseks pakub programm mõõtesüsteemi, mis aitab graafikat täpselt horisontaalsete ja vertikaalsete positsioonide järgi leida. Nagu mitmetes varasemates versioonides, täidab Adobe Photoshop CS5 need eesmärgid, võimaldades teil näidata, peita ja kohandada dokumentide valitsejaid ja juhiseid.

Mõõtühikud
Adobe Photoshop CS5 annab teile mõningaid mõõtühikuid: piksleid, tolli, sentimeetreid, millimeetreid, punkte, pilte või protsenti. Protsendi puhul jagab joonlaud pigem dokumendi kogumahu kui reaalse maailma mõõtesüsteemide kasutamise asemel. Kui teie Photoshop on seadistatud kasutama mõnda neist mõõtühikutest kõigis dokumentides vaikimisi, saate muuta eelistusi mõõtühiku kasutamiseks, et muuta oma töö lihtsamaks. Selleks, et muuta oma praeguses dokumendis joonlaua mustreid, paremklõpsake joonlaual ja valige kuvatav menüü mõõtühik; Teine võimalus on topeltklõps joonel, et avada dialoogiaken Eelistused.
Reeglid
Vaikimisi loob Adobe Photoshop CS5 uusi dokumente, ilma et joonjaid kuvatakse. Võid näidata või varjata valitsejaid, klõpsates "Rulers", "View" menüüs on teil võimalus kasutada CTRL + R otsetee. Kui lähete oma dokumenti lähemale, et näha rohkem üksikasju, ulatub sinu joonlaud ka edasiseks jaotamiseks. Teie horisontaalse joonlaua algpunkt on dokumendi vasakpoolses servas, kuna teie vertikaalse joonlaua algpunkt on teie dokumendi ülemine osa. Selle lähtepunkti saate muuta oma dokumendis, klõpsates ülemises vasakus nurgas (0,0) ja lohistades selle soovitud asukohta.
Juhtjooned
Kui olete seadistanud oma Photoshopi joonlaua kuvamiseks, saate lisada dokumendile või ümbritsevasse piirkonda juhtjooni. Lihtsalt klõpsa ja lohista dokumendi suvalisele joonlauale, mis loob paralleelselt joonega, mille klõpsasite. Kui hoiate juhtjoone lohistamise ajal klahvi "Alt" (Windows) või "Option" (Mac), loob Photoshop juhirea, mis on risti teie loodava joonega. Selle juhtjoone paigutamiseks oma joonlaua tähise või rea juurde hoidke "Shift" klahvi rida loomisel. Saate "Snap" sisse lülitada, nii et teie materjal liigutatuna "ühineb" juhisega, mille lõite oma materjali lähendamisel. Kõigi juhtjoonte korraga kustutamiseks klõpsake menüüs "Vaata" menüüst "Tühjenda".
Erilised kaalutlused
Sõltuvalt teie dokumendi ja mõõtühiku eraldusvõimest võite viidata punktile, kus ei ole võimalik pikslite elementi täpselt paigutada. Näiteks saate luua horisontaalsest ja vertikaalsest joonlaudast 10 cm kaugusel asuva juhendi dokumendis, mis on 220 pikslit sentimeetri kohta, kuid kui proovite viidata elemendile, mille olete loonud, ei asenda see täpselt . Seda sellepärast, et Photoshop ei võimalda teil asju paigutada kohtadesse, mis on pikslite fraktsioonid. Kuid tekstid, teed ja vektori juhikud on paigutatud juhtjoone külge ideaalselt.