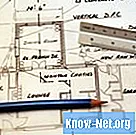
Sisu

CorelDRAW on 2D joonistusprogramm, mida kunstnikud kasutavad plakatite, virtuaalsete lehtede ning muude dokumentide ja sisu tootmiseks. Programm ei ole täielik arvutipõhine kujundusrakendus (arvutipõhine disain või CAD), mis on tarkvara, mis võimaldab kasutajatel objektide kolmemõõtmelist esitlust manipuleerida. Kuid CorelDRAW-i kasutajad saavad oma CorelDRAW-objektide teisendamiseks andmeteks, mida saab hõlpsasti importida CAD-programmidesse nagu AutoCAD või Blender, kasutada erinevaid lähenemisviise. Selle teisendamise üheks eeliseks on võimalus lisada CorelDRAW-i töödele 3D-sügavust.
Samm 1
Avage CorelDRAW ja klõpsake joonistustööriistal "ristkülik". Selle abil saate luua lihtsa maja põhiplaani, mis teisendatakse CAD-rakenduses 3D-vormingusse.
2. samm
Klõpsake suvalises suuruses ristküliku loomiseks graafikaknas suvalises kohas ja lohistage alla ja paremale. Selle lõpetamiseks klõpsake hiirega. See tähistab pealtvaadet, arhitektuuris tuntud kui maja "plaanvaade".
3. samm
Klõpsake menüüd "Fail", klõpsake nuppu "Salvesta" ja valige vormingute loendist laiendus "DXF".
4. samm
Tippige väljale „Faili nimi” „casa.dxf”.
5. samm
Avanevas ekspordisuvandeid pakkuvas dialoogiboksis vajutage nuppu "OK".
6. samm
Avage CAD-rakendus, näiteks Blender, AutoCAD või 3DS Max. Klõpsake valitud programmi menüül "Fail", seejärel "Import".
7. samm
Valige loendist "Failitüüp" failitüüp "DXF", sirvige, kuni leiate 4. toimingus salvestatud faili "casa.dxf" ja avage see. Teie CAD-rakendus laadib CorelDRAW-is loodud ristküliku.
8. samm
Selle valimiseks klõpsake ristkülikul ja teisendage see 3D-ks, valides funktsiooni "Extrude". Kui kasutate Blenderit, vajutage režiimi "Redigeerimine" sisenemiseks "Tab" ja vajutage "E" (Eject). Lohistage hiir lühikese vahemaa tagant ja klõpsake ekstrudeerimise lõpuleviimiseks (see protsess venitab 2D-vormid 3D-objektideks).
Kui kasutate 3DS Maxi, klõpsake ekraani paremas servas nuppu "Muutja" ja valige loendist teisendaja "Eject". Ekstrusiooni tegemiseks klõpsake seadet "Kogus" ja vabastage selle lõpetamiseks hiir.
Kui kasutate AutoCAD-i, tippige "Eject", lohistage hiirt üles ja ekstrudeerige. Selle lõpuleviimiseks klõpsake hiirega.
9. samm
Klõpsake rakenduse Cad funktsioonil "Render", et luua maja realistlik varjutatud vaade 3D-vormingus. Blenderis vajutage klahvi "F12". Tippige AutoCAD-i "Render". Vajutage 3DS Maxis nuppu "F9".


