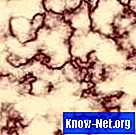![Kuidas vahetada tagumist põikihooba mudelil BMW X5 E53 [Õpetus]](https://i.ytimg.com/vi/ZxMuAX0Jlkc/hqdefault.jpg)
Sisu

Enamik kaasaegseid hiiri on varustatud "kerimisnupuga", mis asub hiire keskel, vasaku ja parema nupu vahel. Nagu nimigi ütleb, võimaldab see horisontaalset nihet - või mõnel juhul ka vertikaalset. See on kasulik veebisaitide või dokumentide vaatamiseks, mis hõivavad rohkem kui kogu akna.
Kui aga mustus või praht jääb nupu sisse kinni või sõltuvalt kohandatud draiveritest või sätetest, võib see toimida valesti, muutes selle kasutuskõlbmatuks. Üldiselt on kerimisratta parandamine suhteliselt lihtne.
Samm 1
Ühendage hiir arvutist lahti. Pöörake see tagurpidi. Keerake alumine kaas lahti. Kruvide asukoht sõltub hiirest.
2. samm
Tõstke nimetissõrme ja pöidlaga kerimisnupp üles. Sõltuvalt mudelist võib kerimisnupu vabastamiseks olla vajalik kogu trükkplaadi tõstmine ja allosas asuvate riivide pingutamine.
3. samm
Eemaldage salve kinni jäänud praht. Kui nupp on tolmune või kleepuv, kasutage nupu ümbermõõdu õrnalt pühkimiseks pehmet ja niisket antistaatilist lappi. Ärge suruge ega tõmmake nupule kinnitatud osi.
4. samm
Pange kerimisnupp (ja vajadusel ka trükkplaat) hiirele tagasi. Keerake alumine kate oma kohale. Ühendage hiir uuesti arvutiga. Taaskäivitage arvuti või lülitage see sisse.
5. samm
Testige kerimisnuppu. Kui see ikka veel ei tööta, minge jaotisse "Start", seejärel "Juhtpaneel". Topeltklõpsake hiirt. Kontrollige hiire seadeid veendumaks, et kerimisnupu valik pole keelatud.
6. samm
Naaske "Juhtpaneeli" juurde. Topeltklõpsake valikul "Seadmehaldur". Kui kasutate Windows Vistat, klõpsake dialoogiboksi „Kasutajakonto kontroll” ilmumisel nuppu „Nõustu”.
7. samm
Klõpsake plussmärki valiku „Hiired” kõrval. Paremklõpsake loendis hiire mudelit. Klõpsake nuppu "Värskenda draiverit".
8. samm
Klõpsake nuppu "Uuendatud draiveritarkvara otsimine automaatselt". Kui leitakse uus draiver, järgige selle installimiseks ekraanil kuvatavaid juhiseid.