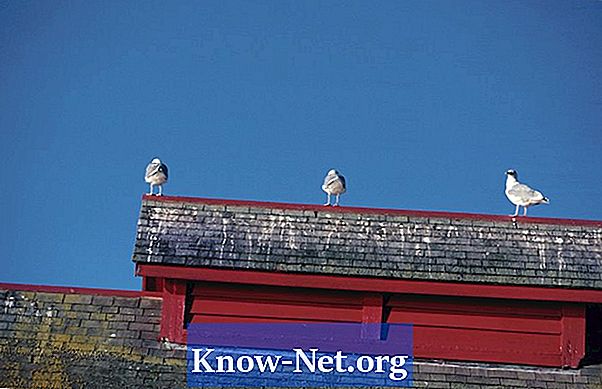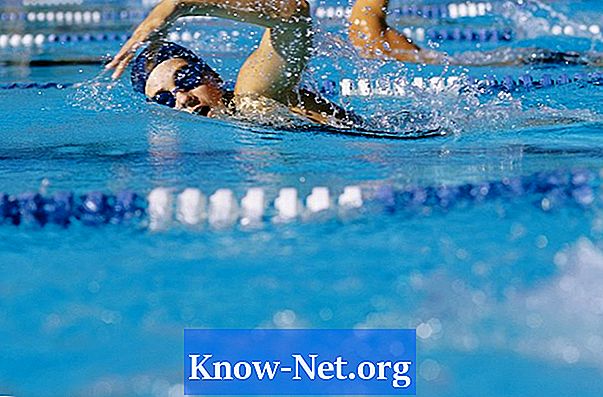Sisu

Fotod on suur osa meie elust, mis dokumenteerivad sündmusi ja muutusi aastate jooksul. Mõned muudatused on teretulnud kui teised. Üks soovimatutest muudatustest, mis fotodel ilmneda võib, on topeltlõua tekkimine. See teeb fotode pärast häbi või väldib pildistamist. Saate palgata fotograafi, et see teie jaoks retušeerida - märkimisväärse hinnaga. Õnneks, kui teil on juurdepääs Photoshopile, saate topeltlõua fotolt ise kiiresti eemaldada.
Samm 1
Korrigeeritav foto kandke arvutisse, kopeerides selle otse digikaamerast või skannides. Skanneri kasutamisel määrake skannimisel müra vähendamiseks kindlasti kõrge eraldusvõimega (umbes 600 dpi).
2. samm
Avage Photoshop, valige "File" ja klõpsake "Open". Avanevas dialoogiboksis otsige oma foto üles ja avage see.
3. samm
Valige tööriistaribalt tööriist "Suumimine" ja suurendage lõua piirkonda. Kui see on väike, minge 4. sammu juurde. Kui see on suur ja külgedelt veidi väljaulatuv, minge menüüsse ja valige "Filter" ja seejärel "Vedeldada". Järgmises dialoogiboksis valige tööriist "Edasi lõime" ja reguleerige harja suurus fotol oleva kahekordse lõuaga. Nüüd minge parandatavale alale ja kasutage tööriista üles ja alla liigutades üle lõualuu joone. Töötatud koha servades märkate uduseid piirkondi.
4. samm
Valige tööriistaribal tööriist "Kloonimine". Hoidke klahvi "Alt" ja valige lõua kõrval ala, mida soovite viitena kasutada. Muutke tööriista "Läbipaistmatus" väärtuseks umbes 40. Nüüd alustage uduse ala joonistamisega. Peate kogu protsessi jooksul võrdluspunkti mitu korda uuesti valima.
5. samm
Valige tööriist "Smudge" ja reguleerige selle intensiivsus väärtusele 25. Kasutage seda homogeensuse saavutamiseks ettevaatlikult kloonitud ala allapoole liikudes. Salvestage oma töö printimiseks suure eraldusvõimega JPEG-failina.