
Sisu
Kui teie restoranis ei ole menüüd, ei tea kliendid, mida nad saavad tellida. Kuigi paljud neist menüüdest on professionaalselt kujundatud ja trükitud, on võimalik luua lihtne restoranimudel, mis kasutab OpenOffice'i, tasuta tarkvara, mis sarnaneb Microsoft Office'iga. Kui menüü on teile meeldiv, printige see ja katke see. Soovi korral sisestage see kaitsekataloogi, et tagada, et see kestab nii kaua kui võimalik.
Juhised
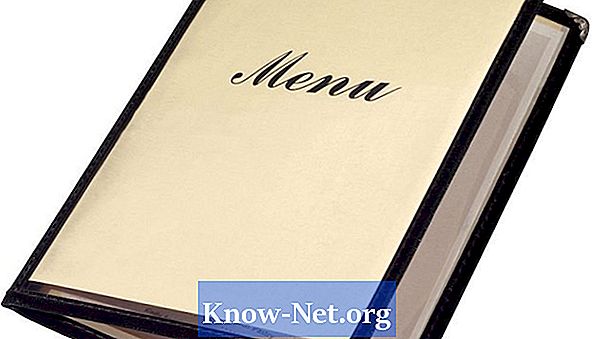
-
Otsustage, millist teavet soovite restorani menüüsse lisada. On vaja lisada vähemalt iga toite nimi ja hind. Võite lisada ka koostisosade nimekirja või iga toite lühikirjelduse.
-
Nimetage lehekülgede arv, mida menüü sisaldab, ja selle mõõtmed. Kui olete juba ostnud kaustad, kuhu prinditud leheküljed asetatakse, piirdub teie menüü lehekülgede arvu ja suurusega.
-
Avage OpenOffice'i kirjanik. Programm loob tühja dokumendi automaatselt.
-
Klõpsake "Format" ja valige "Page".
-
Klõpsake vahekaardil "Lehekülg" ja valige rippmenüüst "Vorminda" lehekülje suurus. Klõpsake "OK".
-
Klõpsake "Fail" ja valige faili salvestamiseks "Salvesta kui". Pange see kohale, kus te ei unusta ja anna talle kergesti äratuntav nimi, näiteks "Restoranimenüü".
-
Keskmise teksti kirjutamise alustamiseks vajutage "Crtl" ja "E".Kui teil on pildifailina restorani logo, vajuta "Insert", vajuta "Picture" peale, vali "From File", navigeeri pildi asukohta ja topeltklõpsake seda dokumendi sisestamiseks. Vastasel juhul sisestage restorani nimi.
-
Liini vahelejätmiseks vajutage kaks korda klahvi "Enter".
-
Sisestage menüü esimese osa nimi, näiteks "Põhikursused" või "Eelroogid".
-
Jäta rida vahele ja sisestage esimene sektsioon, mis kuulub sellele sektsioonile, lisades kindlasti kogu asjakohase teabe. Näiteks:
Bruschetta: $ 10 (krõbeda ciabatta leiba, millele on lisatud ahjus kuivatatud tomatid ja sulatatud juust)
-
Jäta rida vahele ja sisestage teine sektsioon, mis kuulub sellele sektsioonile. Korrake seda protsessi kõigi teiste sektsioonide ja nõudega, kuni olete sisenenud kogu menüüsse.
-
Kogu menüü valimiseks vajutage "Crtl" ja "A". Muutke fondi tüüpi ja suurust joonlaua kohal olevate rippmenüüde abil.
-
Valige esimese lõigu pealkiri, paremklõpsake seda ja valige "Character". Kasutage fondi tüübi ja suuruse muutmiseks vahekaardi "Font" menüüsid, samuti soovi korral selle muutmiseks kaldkirjas või paksus kirjas.
-
Klõpsake vahekaardil "Font Effects" ja kasutage rippmenüüdes teksti värvi muutmiseks, allakriipsutuse seadmiseks ja eriefektide, näiteks kontuuride ja varjude seadmiseks.
-
Kui olete rahul, klõpsake "OK".
-
Korrake seda protsessi kõigi teiste sektsioonide pealkirjadega, samuti mis tahes muu menüü tekstiga, mida soovite anda erinevat välimust ja vajadusel ka menüü nime all oleva restorani nime. Näiteks määrake iga tassi nimi paksus kirjas, hind kaldkirjas ja kirjeldus tavalises kirjas, kuid veidi väiksema kirjasuurusega. Jälgige akna all vasakul asuvat lehekülje loendurit, et te ei ületaks oma limiiti.
-
Klõpsake "Format" ja valige "Page".
-
Klõpsake vahekaardil "Taust" ja kasutage rippmenüüd, et valida menüü jaoks värviline või taustapilt. Soovi korral saate menüü Piirid vahekaardil asuvate menüüde lihtsate kontuuride seadistamiseks kasutada ka suvandeid.
-
Kui olete tööga rahul, klõpsake "OK" ja salvestage fail.


