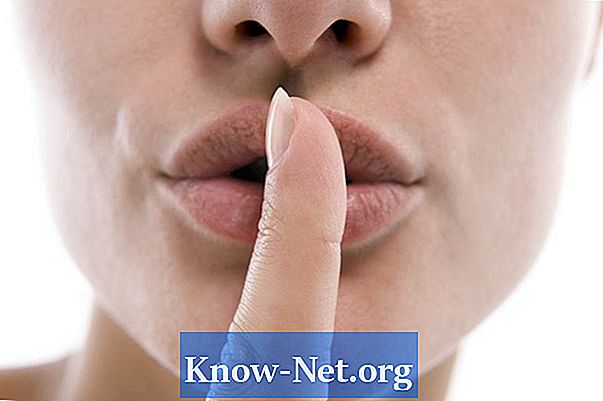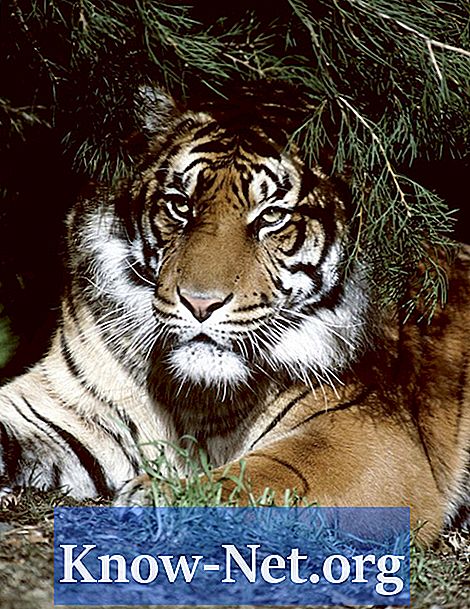Sisu
Microsoft Wordi saab kasutada mitmesuguste dokumentide loomiseks - jätkamistest ja aruannetest kuni brošüüride ja flaieriteni. Kui te ei tea täpselt, kuidas sa tahad oma flaieri ja on valmis kõik pildid ja tekstid, on töö alustamine kohandatava malliga alati parim valik. Need mallid on saadaval Microsoft Office'i võrguteenuses ja neid saab otse kasutada Word 2007 või saidi kaudu (vt viited).
Juhised

-
Avage Microsoft Word 2007.
-
Klõpsake nupul "Office" ja valige mallile juurdepääsuks "New".
-
Klõpsake vasakul paanil "Microsoft Office Online" sektsioonis "Flyers". Oodake, kuni programm mallid laadib.
-
Valige flaieri tüüp, mida soovite kasutada.
-
Sirvige olemasolevaid mudeleid, kuni leiad selle, mis vastab teie maitsele ja vajadustele.
-
Valige valitud mall ja klõpsake "Laadi alla". Uue dokumendiga avatakse kõnealune mall.
-
Lisage oma sisu brošüürisse. Asendage näite tekstid, asetades sinu oma kohale. Pildi muutmiseks valige mallis kasutatud pilt, klõpsake vahekaardil "Lisa" ja faili lisamiseks arvutisse "Pilt". Kui soovite kasutada Wordi pilti, klõpsake "Clip Art".
-
Vormindage tekst ja pildid. Valige väljavõte, mida soovite muuta, ja klõpsake vahekaarti "Kodu". Fondi, suuruse, värvi ja teksti atribuutide muutmiseks kasutage grupi "Font" võimalusi. Pildi vormindamiseks või esiletõstmiseks valige ja klõpsake vahekaarti "Vorminda" (mis ilmub kohe, kui pilt on valitud). Kasutage selle grupi võimalusi heleduse ja kontrastsuse reguleerimiseks, efektide lisamiseks, pildi ümberpaigutamiseks teksti ümber ja kärpimiseks.
-
Klõpsake vahekaardil "Lehekülje paigutus", et reguleerida teksti vahekaugust või muuta lehekülje marginaale. Kui soovite piirjoone väljanägemise suurendamiseks piiri lisada, klõpsake "Lehekülje piire".
-
Kontrollige muudatuste tulemusi ja vaadake vajadusel üle. Kui soovite kontrollida õigekirjavigu lehel, klõpsa vahekaardil „Review“ (läbivaatamine) ja vali „Spelling and grammar” (õigekirja ja grammatika).
-
Klõpsake nuppu "Office" ja valige faili salvestamiseks "Save As".
-
Klõpsake nuppu "Office", valige "Print" ja klõpsake "Print Preview", et näha dokumendi eelvaadet enne selle printimist. Kui olete brošüüriga rahul, klõpsake "Prindi". Seejärel valige arvutis aktiivne printer. Veenduge, et paber on printerisse laaditud ja printer on arvutiga ühendatud. Klõpsake nuppu "Prindi".
Mida sa vajad
- Microsoft Word
- Interneti-ühendus
- Printer