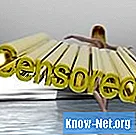Sisu
- Juhised
- Pööramine Windows Movie Makeri abil
- Pöördumine VirtualDubiga
- Õige tihenduse valimine
- Kuidas
- Teade
- Mida sa vajad
Kas unustasite, et te ei saa oma digikaamerat pildistamisel kõrvale jätta? Võib-olla oleks see tema tasakaalustamist lihtsam? Kui teil on Windowsi arvuti, saate videot flipida Windows Movie Makeri, Windowsi tasuta programmi või võimsama, kuid tasuta VirtualDubi tööriista abil.
Juhised
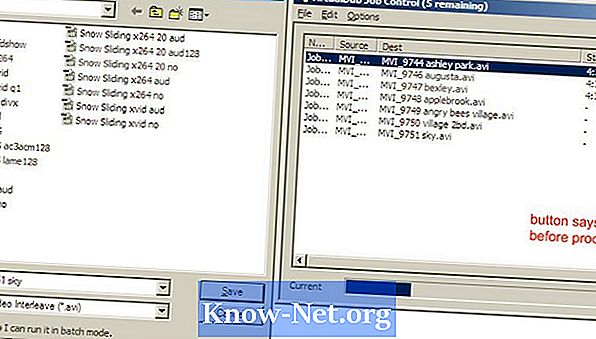
-
Avage Windows Movie Maker. Klõpsake paneelil Ülesanded "Impordi video" või "Fail" menüüs "Impordi kollektsioonidesse" (Otsetee: CTRL + I). Valige oma videod, mis ilmuvad paneeli "Kogud" all, ja lohistage need akna allosas olevasse videotelaadiumi.
-
Lisage spin-efekt, liikudes paneelile "Ülesanded", avage "Redigeeri filmi" ja valige "Näita videoefekte". Teise võimalusena avage menüü "Tööriistad" ja valige "Video Effects". Leidke "Pööra 90º", "Pööra 180º" ja "Pööra 270º", lohistage soovitud efekt soovitud ajajoonele. Pange tähele, et efekti lisamine kliendile muudab sinise tähe video vasakus alumises nurgas.
-
Minge "Salvesta film" (otsetee: CTRL + P) ja valige sihtkaust, järgides selle arvutisse salvestamiseks käske. Pidage meeles, et salvestate oma filmi Windows Media Video failina .wmv laiendiga.
Pööramine Windows Movie Makeri abil
-
Laadige alla ja installige VirtualDub. Laadige oma video üles menüüsse "Fail" ja valige "Laadi üles" või lohistage. Siis minge "Video" ja valige "Full processing mode". "Compression" on nüüd saadaval "Video" all, valige see ja hüpikaknas valige soovitud koodek (vt "Õige tihenduse valimine").
-
Minge "Video" suvandisse, valige "Filtrid" klikkige "Lisa". Rotatsiooniks on kaks võimalust. "Pööra" muudab video 90, 180 või 270 kraadi. "Rotate2" viitab videole teie poolt sisestatud väärtuse.
-
Lülitage töötlemine menüüsse "Fail" ja valides "Salvesta kui AVI" (otsetee: F7).
-
Kui teil on mitu videot, mida soovite töödelda, klõpsake iga video salvestamise ajal salvestusakna all vasakul asuval kastil, mis ütleb: "Ära tee seda ülesannet nüüd, lisage see ülesande käsutajale ..." Salvesta viimane video menüüsse "Fail", valige "Tegumi juhtimine" (otsetee: F4) ja klõpsake "Alusta", et alustada töötlemist.
Pöördumine VirtualDubiga
-
Videolõigu muutmine, eriti selle mõõtmed, nõuab video uuesti pakkimist. Kuigi see aitab vähendada faili suurust, võib see mõjutada ka video kvaliteeti. VirtualDubiga on teil arvutisse installitud koodekitest sõltuvalt palju tihendamisvalikuid ja palju kvaliteedi- ja failisuuruse seadeid. Erinevad koodekid pakuvad mitmeid faili kvaliteedi / failisuuruse suhteid; mõned ei pruugi olla kohe ühilduvad teiste süsteemidega. XviD pakub häid suhteid ja muudab need kergesti, nii et me kasutame seda siin.
-
Parimate tulemuste saavutamiseks saada võimalikult lähedal algsetele videoomadustele. Vaadake neid omadusi jaotises "Fail" ja valige seejärel "Faili info". Pöörake tähelepanu andmeedastuskiirusele (kbps).
-
Minge "Video", seejärel "Compression" ja valige "Codec XviD MPEG-4". Konkreetsete seadete valimiseks vajutage nuppu „Konfigureeri“. Need mõjutavad video kvaliteeti ja suurust, kuid standardse digikaamera puhul peaksid toimima järgmised seadistused: - Profiil @ Tase: Advanced Simple @ L5 - kodeerimine: üksik-läbisõit - sihtmärkarv: umbes 8.00 kuni 12.00 kvaliteet ja suurus) - muud valikud (nupp) - profiil (bar) - kvantifitseerimise tüüp: H.263
-
Mõned kaamerad salvestavad tihendamata heliga, nii et failide suurust saab oluliselt vähendada, kui kodeerite heli MP3-ks. Minge "Audio", "Full processing mode" ja valige "Compression." Vali "LAME MP3" ja proovige sobitada algse allika proovivõtu sagedusega (tavaliselt 44100 Hz) bitikiirusega 96 või 128 kbps.
Õige tihenduse valimine
Kuidas
- Kuigi Windows Movie Maker on teie arvutiga kaasas ja seda on lihtsam kasutada, võimaldab VirtualDub rohkem kontrollida nii lõpptoodet kui ka partii töötlemist. Windowsi programmis saab videoefekte kustutada paremklõpsates selle vasakus alumises nurgas asuvale tärnile. VirtualDubis, kui kasutate filtrit "rotate2", mõjutab "filtreerimisrežiim" seda, kuidas pööratud piksleid segatakse. "Bicubic 4x4" peaks pakkuma paremat kvaliteeti, kuid selle töötlemine võib võtta kauem aega.
Teade
- Videote pööramisel Windows Movie Makeris peate võib-olla muutma oma video kuvamisformaati, et see oleks taasesituse ajal normaalne. Näiteks Windows Media Playeris 10 minge "Tööriistad Valikud Seadmed Omadused". Reguleerige pikslite suhet kursori ja juhtkasti abil, kuni taasesitus on õige. Kõigil arvutitel pole iga koodekit. Kui keegi kaebab, et teie video on tühi või ei mängi, võib tekkida vajadus alla laadida sobiv dekooder. Tihendamise kvaliteedi suurendamine võib suurendada ka video kodeerimiseks vajalikku aega, eriti protsessorite jaoks
- vähem võimas. Kui teie failil on muu laiend kui .avi (nt:
- mov või .mp4), peate võib-olla installima AviSynthi, et laadida see VirtualDubi. Looge laiendiga tekstifail "Avs", avage fail Notepadis ja sisestage tekst DirectShowSource ( t
"), Asendamine kataloogi täieliku tee ja video nime järgi, näiteks D: Video Samples Snow Sliding.mov. Seejärel laadige .avs fail VirtualDubisse.
Mida sa vajad
- Windows Movie Maker (XP versioon 5.1 SP3, mida kasutatakse allpool)
- VirtualDub (allpool kasutatud 1.8.5 kaasaskantav)
- AviSynth (VirtualDubi kasutamisel, kui teie faililaiend ei ole ". Avi")
- Kvaliteetne video koodek (vabatahtlik, nii XviD
- kui palju x64; mõlemad on tasuta)
- LAME mp3 audio koodek (valikuline)